I know that unsoldering chips from the motherboard is chickenfeed to a lot of people here, but I suspect there are plenty of people (me included) who wouldn’t know one end of a capacitor from the other, but still want to swap the hard disk from their TR when it keels over or they fancy a bigger one. So… here’s an idiot’s guide to getting the hard disk out, with far too many pictures. Many thanks to pebird and rbenech for helping with updates - please note that you don’t need to read the rest of this thread in order to perform the procedure; as corrections have been posted I’ve changed the original.
The machine I am taking apart is a European PCG-TR1MP. I would imagine that this guide will be fine for any TR, as they’re pretty similar under the lid. The only tool you will need is a set of precision screwdrivers.
Just a quick preamble… there are two types of hard disk that the TR shipped with - a Toshiba one and a Hitachi one. You can find out which one you have by hitting F2 while the machine boots (before the “Loading Windows” screen) and expanding “Hard Disk Drive” on the “Boot” tab. You should replace the hard disk with another model from the same manufacturer - the cable that connects them to the motherboard is different, so if you don’t, you will need to buy another connector. Currently the largest capacity 1.8” Toshiba drive available is the MK6006GAH (60Gb) and the biggest Hitachi one is the C4K60 (also 60Gb). If you are buying a drive, make sure you don’t buy the “SLIM” C4K60 model as it has a different connector. I’m using the C4K60 one here - the Toshiba one actually has a much simpler interface connector once you get it out.
OK, here we go.
1. Back up all your data. We’re going to do a from-scratch restore - once the disk is out you’re going to have no way of getting anything off it. Find your Sony restore CD.
2. Take the battery off. Remove anything you have in the CF slot. Unplug any external connectors.
3. Prize off the two rear rubber feet. I did it with a flat screwdriver. Usually one side is stuck down slightly better than the other.
4. Undo the twelve screws marked here. Five will be shorter than the others - I’ve circled them yellow. It’s possible that some of these twelve don’t actually need to be undone - if someone lets me know I’ll amend this. I undid them all, and nothing bad fell off.

5. Remove one more screw from underneath the memory card cover.

6. Turn the laptop back over, being careful to catch any screws you couldn’t get out. There are two little plastic clips that hold the top of the keyboard down. They’re above the F6 and F11 keys, as shown here.

Push them back with a flat screwdriver and lift the keyboard from the back with your nails.
7. The keyboard is attached to the motherboard by a ribbon cable - on the connector there’s a little brown tab to the right of the ribbon cable. If you lift this up, the ribbon cable will slide out.

8. Righty, keyboard off. Are you nervous yet? There’s another screw you will have to undo at the top left of the case, as shown here.

9. There’s a little ribbon cable which attaches the touch pad to the motherboard - it’s got a small blue tab attached to it. Give that a pull (as shown here) and it’ll come out.

10. The cover is now ready to come off. It lifts from the back - you might find that you have to squeeze it past the parts where it connects to the screen a little, highlighted here.

11. The hard disk is the black blob at the bottom left. There’ll be one short screw left to undo, at the bottom left, as shown here.

12. The interface cable for the HD joins the motherboard just to the right of the HD. Pull this plug out - you may need to carefully prize it up with a screwdriver a little before you can lift it with your fingers.

13. Yay! The hard disk will now lift out. Remember how much this thing cost? And look at it now, just a big bunch of screws and some cables. And you took it all to bits based on some instructions you read on the internet, from someone who even ADMITTED they’d never done it before. Well, it’s too late now.
14. The hard disk is surrounded by a bit of black plastic - carefully unpeel this, starting at the end that doesn’t have the HD connector on it. Don’t tear it - you’ll need to put it back onto the new disk.

15. Whilst unwrapping the HD, the interface cable will also be glued on - carefully prize this off too.

16. OK - the hard disk is now out. Carefully remove the interface cable from your old HD (again, you might need the screwdriver - don’t lift one end of it first and then the other - try to remove it evenly so as not to bend any pins). Remember which way up it went. You did remember, right? You didn’t remove it, put it on the table and go back to this guide?
17. The HD has two little brackets on either end - remove these and put them onto the new HD. Make sure that you put them on the correct ends, and that you put them the right way up - in a couple of these photos mine are on the wrong ends (I had to swap them about) so don’t look too carefully for my advice. Remember I am just some guy on the internet who admitted he’d never done it before. It’s partly your own fault.

18. Put the interface cable onto the new HD. Make sure it’s the right way up. Don’t press it in with your fingers, as it’ll hurt as much as it did when I did it. Push it with something else - a pad of paper or something, as I’m doing here.

19. There’s a little rubber pad attached to the old hard disk (at least there was on mine) which tallies up to a small square hole in the black plastic that wraps the disk. Prize it off the old disk…

... and put it onto the new one.
20. The new disk is ready to go in - make sure you slot the right-hand end in first, because there’s a little notch that the top-right foot has to go into.

21. OK - you’re pretty much done. Keep paying attention though, so you don’t forget to put all of the screws back in (like, ahem, I did).
22. Put back the bottom-left special small hdd screw in the disk cradle (removed in step 11).
23. Push the drive connector back down.
24. Put the top cover back on (front-first).
25. Reattach the top cover ribbon cable (removed in step 9).
26. Replace the long screw in the top left of the case (removed in step 8 ).
27. Re-attach the keyboard ribbon cable, remembering to clip down the connector that holds it in (removed in step 7).
28. Put the keyboard back on, bottom first, making sure the two clips above F6 and F11 snap into place to hold it down.
29. Turn the laptop over, and replace the small screw inside the memory compartment (removed in step 5).
30. Replace all twelve screws in the bottom of the machine (removed in step 4 - use the picture in step 4 to ensure you put them back in the right places).
31. Make yourself a stiff drink.
32. Turn on the laptop. Hit F2 quickly to enter the setup program. Go into the “Boot” section and expand “Hard Disk Drive”. Whatever happens, you should see something in there. If you fitted the 60Gb Hitachi drive, you’ll see:
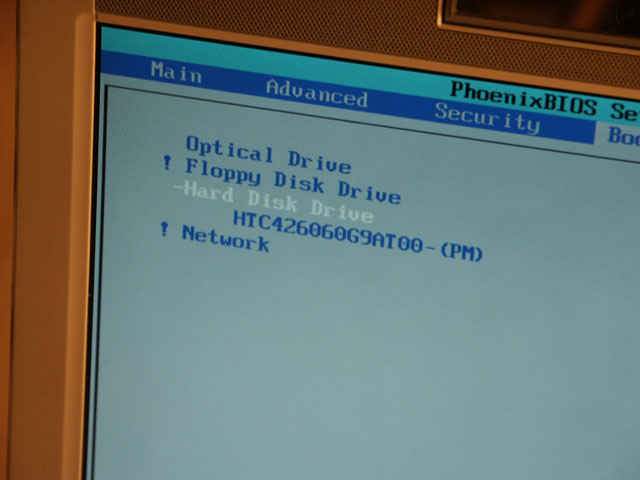
33. Take a well-deserves swig of your stiff drink.
34. Turn the machine off again, and glue the rubber feet back on. Use fairly weak glue, or a very small amount of strong glue. You never know when you’ll need to take them off again.
35. Insert the Sony Restore CD, and boot from it. You’re done.
That’s it - if you find this useful or have any comments, please let me know. I know this is quite a simple procedure but I’ve learned a lot from reading this forum and I was quite keen to give something back, even if it was something a tad basic :oops: .
Chris